- Bartec Auto Id Usb Devices Driver Download For Windows 7
- Kinds Of Usb Devices
- Bartec Auto Id Usb Devices Driver Download For Windows 10
- Bartec Auto Id Usb Devices Driver Download For Windows 8.1
This document contains instructions for installing your Gemalto Sentinel SuperPro key so that you can use hardware-locked CrossWorks licenses. You only need to install the Sentinel drivers if you have purchased a 'Shared' developer license with a Sentinel SuperPro key.
In order to use your SuperPro key will need to install the Sentinel Driver, which is covered here, and the CrossWorks IDE which is covered separately.
System Requirements
Prior to Windows 8 if you choose Winusb.sys as the function driver for your device, you have to write a custom INF (see Writing an.Inf File for WinUSB Installation, and then install the driver on the target machine. The custom INF must specify your device specific hardware ID and also include sections from the inbox Winusb.inf. Windows comes with drivers for many devices, such as printers, displays, keyboards, and TVs. A driver is software that a device uses to work with your PC. Every device needs a driver to work with your PC. So, in many cases, you can plug in a device, and it’ll work automatically. Windows can also download device software and info.
Support for Sentinel drivers is provided for the following operating systems:
- Windows (XP,Vista,7,8) Windows 10 is not officially supported by Gemalto as yet but appears to run without problems.)
- Ubuntu (Ubuntu 12.04 LTS and 14.04 LTS)
- macOS (Mac 10.7.5 Lion to Mac 10.11 El Capitan7)
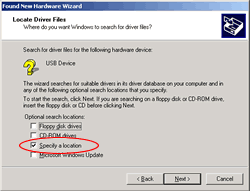

Installing the USB Drivers
Bartec Auto Id Usb Devices Driver Download For Windows 7
Installing the USB Drivers - Windows
Download the 'Sentinel Driver' from here. At the time of writing, the Sentinel driver for Windows is at version 7.6.0 described as 'Sentinel System Driver Installer for Sentinel SuperPro, UltraPro and SHK'
- Before starting, ensure that your USB Sentinel is unplugged.
- Unzip the archive and run the Sentinel System Driver Installer.
- Click Next to move to the licensing screen.
- Read and accept the License Grant/Warranty statement.
- Click I accept the terms in the license agreement.
- Click Next to move to the Setup Type screen.
- Select the Complete installation option.
- Click Next to start the installation. Once installed, the InstallShield Wizard completes.
- Click Finish to close the Sentinel driver Installer.
- Once completed reboot your machine and insert the USB dongle.
- To check that the Sentinel driver has installed correctly, go to the Windows device manager >Universal Serial Bus controllers you should seen an entry for 'SafeNet USB SuperPro/UltraPro'.
Once complete, your key is ready for use:

Installing the USB Drivers - Ubuntu

- Before starting, ensure that your USB Sentinel is unplugged.
- Download Sentinel Protection Server from here
- Open a terminal window 'Ctrl + T' and change directory to the downloaded folder by default this is 'Downloads' in the home folder.
- cd to Debian_support/driver
- Ensure that 'execute' permissions are added to the shell script sud_install.sh
- Run
- To check the correct installation of the Sentinel USB dongle. Using a terminal type lsusb You should see a list of USB devices connected to your Ubuntu machine. One should read something like Bus 001 Device 004: ID 04b9:0300 Rainbow Technologies, Inc. SafeNet USB SuperPro
Installing the USB Drivers - macOS
- Before starting, ensure that your USB Sentinel is unplugged.
- Download the 'Sentinel System Driver' from here.
- Run the installer and follow the installer instructions. When prompted by the installer, make sure you allow the system extension signed by “SFNT Germany GmbH” to load.
- Once the installer has completed, insert the USB Sentinel into your Mac and start CrossWorks.
- Check the hardware locked license is detected by CrossStudio by clicking Tools > License Manager > Manage Activations. You should see a product activation listed as 'Sentinel License'.
Purpose
The Intel® Driver & Support Assistant enables you to scan computing devices for the latest drivers available from Intel. This tool has the main interface hosted on Intel’s support website and provides a more integrated support experience to users. It has an enhanced detection engine to ensure that customers are given complete and accurate information and a scan frequency option to change from a “run-once” tool to a persistent experience that can provide customers with driver updates more quickly.
Products supported: Graphics drivers, wireless networking, Intel® SSDs, Intel® NUCs, and Intel® Compute Sticks
Issues with upgrading Intel® Driver & Support Assistant to a newer version? Please try our Uninstaller.
Required to install and use utility
Kinds Of Usb Devices
- A broadband Internet connection is required to use this utility.
- Operating system requirements for installation: This application installs on Windows 7*, Windows 8*, Windows 8.1*, and Windows® 10.
- We recommend performing a Windows* update to bring your operating system up to date with the latest .NET.
- This application does not support Internet Explorer* browser. We recommend using Chrome*, Firefox*, or Edge* (version 44.17763/18.17763 or newer) browsers.
Instructions for launching
Bartec Auto Id Usb Devices Driver Download For Windows 10
- Uninstall any previous versions (optional).
- Download and save locally on your device.
- Double-click Intel® Driver & Support Assistant Installer.exe file.
- Read and agree to the license terms and conditions
- Select Install.
- Click Launch button; the tray icon will start and automatically opens default browser
What's new in version 21.1.5.2?
- Bug fixes for endless scanning issues
- Improved screen reader compatibility of Installer
- Improved network resiliency
- UI improvements
- General bug fixes and improvements
What's in previous version 20.11.50.9?
- Improved support for Intel® SSD software
- UI improvements
- General bug fixes and improvements
Languages supported: Chinese, English, French, German, Japanese, Italian, Korean, Portuguese (Brazilian), Russian, Spanish, Thai, Vietnamese, Indonesian, Polish and Turkish.
Bartec Auto Id Usb Devices Driver Download For Windows 8.1
Related topic
