Your USB device failed to be recognized or read by Windows 10? You are experiencing the USB device descriptor failure on Windows 10? Most of you have had the USB issue that when you were connecting your USB device to your PC, but to be told that it is not recognized by Windows 10. Do not worry, it is rather foolproof to resolve this USB device failed enumeration error as long as you can follow the steps earnestly.
USB device Descriptor contains various information about the USB device and it is also the main source to identify different USB devices. So if you come across the USB device descriptor failure on Windows 10, it is certain that your USB device cannot be recognized by Windows 10, and maybe you can find that the device status of this USB device shows you the device manager code error 43: This device cannot be recognized.


Solutions:
Solution 1: Check USB Devices and USB Port
Download Bentel Security Port Devices Driver
The driver download area could be called by any of several different names including Downloads, Software Downloads, Driver Downloads, Drivers, Drivers and Firmware, Drivers and Software, etc. If you visit a website's home page first, look for a Support area. Any driver download options will probably be located within that area.
Before you start your solution, you should ensure that your USB device is physically perfect.
1. You need to plug the USB device to another port to see if it is the USB port that causes your USB device cannot be recognized by Windows 10.
USB Security Protection is the world's best USB disk security and USB antivirus software, which provides 100% protection against any malicious programs and virus trying to attack via USB drives. Bentel Security Suite is a Shareware software in the category Business developed by Bentel Security Srl. It was checked for updates 94 times by the users of our client application UpdateStar during the last month. The latest version of Bentel Security Suite is 5.4.2, released on. It was initially added to our database on. Get your software/drivers Please find the product you would like the software or drivers for below.
2. You should use the USB device on another PC. If the USB device descriptor failure persists on another PC, maybe you need to change a new USB device.
Or if the USB port and the USB device are in good condition, you need to find the further solutions in this post below.
Related Knowledge:USB Ports Not Working on Windows 10
Solution 2: Update USB Driver
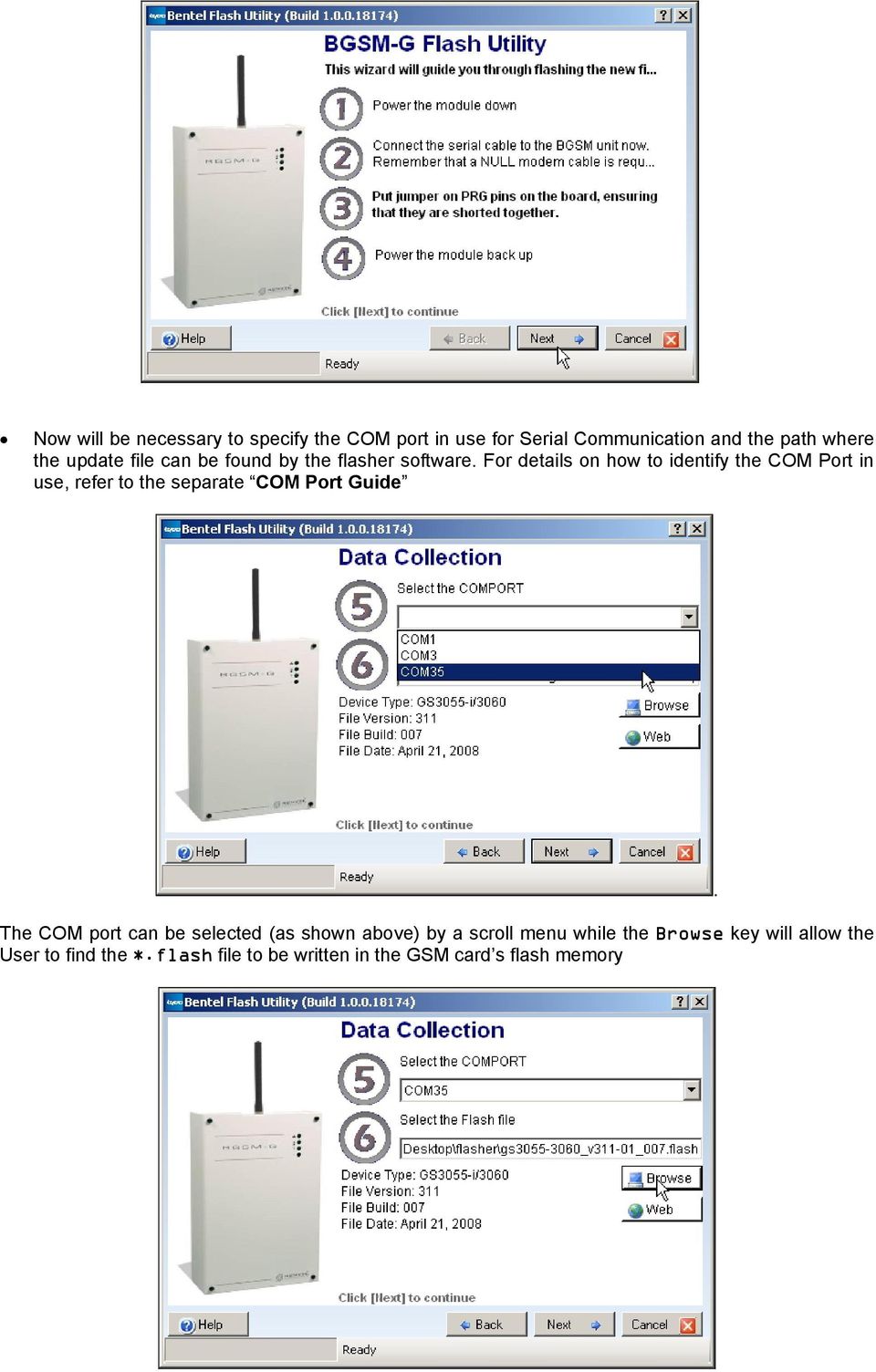
Driver issue is always the main cause of Windows 10 device failure, for USB device descriptor failure, there is no exception. On condition of this fact, you would better update your USB driver right away.
To make things easier, you are strongly advised to make full use of Driver Booster to update the USB drivers for Windows 10.
Driver Booster, an automatically drivers download and update tool, can help users to get the latest graphic driver, audio driver, USB driver, mouse driver etc with one click. And as the best driver scanner, it can detected the most outdated and missing drivers for your computer.

In the first place, you are supposed to download, install and run Driver Booster on your PC.
1: Scan. You can let Driver Booster search your computer for the problematic drivers for Windows 10.
2: Click Update. Find all the USB devices and update drivers for them.
Or you can also update all the drivers by clicking Update Now.
It is obvious Driver Booster make it an easy thing to update USB device drivers for Windows 10, furthermore, it can also help you fix the USB device failure on Windows 10 without doubt.
Of course, if you are cautious and have no interest in using a third-party software to update USB drivers, you can also turn to device manager. Or you can go to the official site of your USB or PC to download and install the latest USB driver on your own.
Related View:How to Upate All Drivers on Windows 10?
But if with the latest USB driver, the USB device failed enumeration or USB device request failed error still persists on Windows 10, you should go ahead to find other ways.

Solution 3: Turn Off Fast Startup to Fix USB Device Failure
It is possible that the USB fast boot makes the computer perform so fast that Windows 10 cannot detect the USB device. So the USB device descriptor failure happened to you. To resolve it, you are supposed to disable the fast startup of USB devices.
To turn off the fast startup to resolve the USB device descriptor failure on Windows 10, you should at the very beginning open up the control panel and then perform a series of actions under Power Options.
For further details, you can see the tutorials with pictures from here: how to disable fast startup error.
Once you have disabled the fast startup for USB device, you can avoid the possibility that Windows 10 cannot recognize the USB device because of the fast reboot. So if the USB device descriptor failure lasts on Windows 10, you can keep going on.
Solution 4: Run USB Troubleshooter
Now that the up-to-date USB driver is to no avail to fix the USB device issue on Windows 10, you now can employ Windows Hardware and Sound troubleshooter to have a try. It is a built-in detecting tool, so you can trust it in its security.
1. Type Troubleshooting in the search box and press Enter to open it.
2. Find out Hardware and Devices and click it.
3. Choose to Run the Troubleshooter.
Then Windows 10 will detect the problem and if it is the basic device errors, it can also fix it automatically.
Download Bentel Security Port Devices Driver Download
In a word, it is no doubt that you can find a solution to fix the USB device descriptor failure or USB device not recognized by Windows 10 issue.
Download Bentel Security Port Devices Driver Windows 7
Related Articles:
Before you begin
Driver updates for Windows 10, along with many devices, such as network adapters, monitors, printers, and video cards, are automatically downloaded and installed through Windows Update. You probably already have the most recent drivers, but if you'd like to manually update or reinstall a driver, here's how:
Update the device driver
In the search box on the taskbar, enter device manager, then select Device Manager.
Select a category to see names of devices, then right-click (or press and hold) the one you’d like to update.
Select Search automatically for updated driver software.
Select Update Driver.
If Windows doesn't find a new driver, you can try looking for one on the device manufacturer's website and follow their instructions.
Reinstall the device driver
In the search box on the taskbar, enter device manager, then select Device Manager.
Right-click (or press and hold) the name of the device, and select Uninstall.
Restart your PC.
Windows will attempt to reinstall the driver.
More help
If you can't see the desktop and instead see a blue, black, or blank screen, see Troubleshoot blue screen errors or Troubleshoot black or blank screen errors.
